Apple Arcade Adding New 3D Sonic Game, Disney Dreamlight Valley, And More
Apple has announced everything coming to the Apple Arcade subscription service between now and the end of 2023. The list includes over 50 updates to existing games, as well as eight new titles like Disney Dreamlight Valley, Football Manager 2024, and a brand-new 3D Sonic game called Sonic Dream Team. Sonic Dream Team--which launches December 5--is a 3D action platformer which sees Sonic and his friends once again doing battle with Dr. Eggman, with this new adventure centering around an ancient ...READ MORE

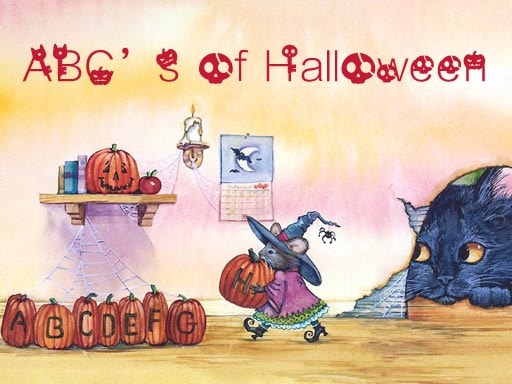
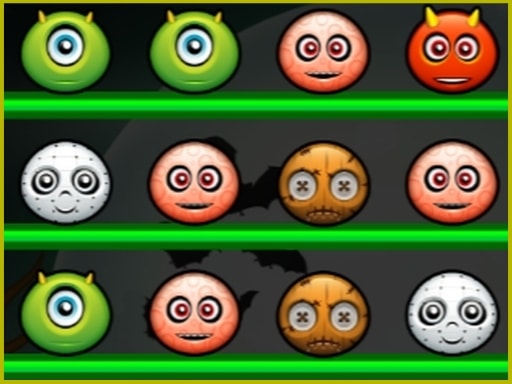




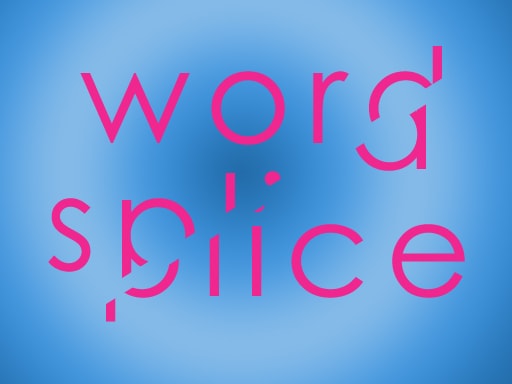

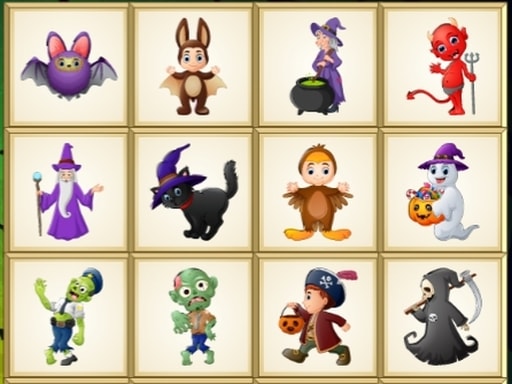



-small.jpg)

